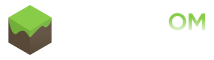Как установить моды на Майнкрафт Java Edition

Введение:
Рано или поздно каждый человек, захотевший поиграть не просто в ванильный Майнкрафт, а, например, с модами, понимает, что совершенно не знает, как их установить. На других сайтах подобные гайды расписаны не настолько подробно и детально, как на этом, так что если вы искали способ, как же всё-таки это сделать, приятного чтения!
Скачивание и установка модов
1. Для начала необходимо скачать сам мод. Самое важное, на что стоит обратить внимание - это версии Майнкрафта, на которых этот мод будет работать. Они указаны достаточно заметно. Примером будет служить мод Backpack. Нажимаем на кнопку "Скачать". При загрузке следующей страницы будет описание мода, но, если вы знаете функционал этого мода и хотите сами с ним поиграть, то можно не читать этот пункт а сразу приступать к загрузке этого мода. А если этот мод для вас неизвестен, то лучше прочитать описание и понять, стоит ли его скачивать вообще?
Если ответ: Да, нужно скачать, то дальше предстоит прокрутить колёсико мыши до той части сайта, где начнутся ссылки на загрузку файла. Нажимаем только туда, где указана нужная вам версия.
2. Теперь наступает важный момент. Если у вас скачался архив .rar или .zip, то открываем его с помощью любого архиватора, по типу WinRar.
1) В данном архиве вы увидите несколько файлов (их количество зависит от модификации):

2) Следующим этапом нужно положить файлы мода в специальную папку под названием mods. О том, как это сделать рассказываем чуть ниже.

Если же у вас скачался один jar файл, то переносим в папку mods только этот файл, не распаковывая его!

3. Существует несколько способов перекинуть мод в папку mods:
1) Самый простой способ - ввести комбинацию клавиш на клавиатуре WIN + R и ввести в открывшемся окне: %appdata%.

2) Так появится скрытая папка windows, где хранятся данные приложений. Нам необходима папка .minecraft, обычно, она самая первая в списке.

3) Далее нужно найти папку mods либо создать её, зайти в неё и закинуть туда скачанный мод. Всё. Первая часть по установке мода завершена.
Еще один способ:
1) Перейдя по следующему пути: C:/Пользователи/Имя_пользователя/AppData/Roaming/.minecraft/mods мы видим примерно следующее:
(О том, как найти папку AppData и папку игры мы писали здесь)

2) Перетаскиваем туда все файлы мода (если он был в архиве) или один .jar файл мода (если он скачался сразу один).

Вторая часть по установке заключается в том, что нужно установить специальную версию Майнкрафта, поддерживающую загрузку модов. Сейчас мы расскажем, как установить эту версию на лицензионный Minecraft Launcher.
Способ установки модов с помощью официального Minecraft Launcher:
Установка модов в нём сложнее, так как там нет уже готовых версий OptiFine и Forge, как они встроены в пиратских лаучнерах. Но можно упростить себе задачу, установив forge клиент. О том, как это сделать мы писали ранее здесь. После установки он появится во всех лаунчерах, даже в официальном. Про установку Fabric вы можете прочитать в отдельной статье. Там всё расписано подробно, так что вы вряд ли запутаетесь. Вот эта статья. ВНИМАНИЕ!! Моды, созданные под Fabric и Forge работают только для Fabric и Forge соответственно! Мод для Fabric не будет работать, если вы выбрали Forge для загрузки игры и наоборот.
1. После установки Forge версии игры заходим в лаунчер игры.

2. Нажимаем на выбор версии игры и ищем ту, которую вы только что установили (у модифицированной версии есть приписка Forge).

3. Майнкрафт лаунчер может выдать предупреждение, но все в порядке. Просто нажимаем на кнопку "Играть".